Here’s the basic idea. You have a bunch of messages every day from Twitter telling you that someone new is following you on Twitter. They clutter up your Gmail inbox, but you don’t want to delete all of them because they are a record of your followers, and maybe you want to follow some of them back.
The solution is to use the Gmail filters to send the messages directly to their own folder, so they don’t clutter your inbox. Here’s how you do that.

First you open up one of your messages from Twitter where someone has followed you, even if this messages is in your deleted message folder. You need to know what the return email address for these types of messages, and it appears that this message varies depending on WHO Twitter is sending their follow information. You may notice that the format of the emails is twitter-follow-davidwees=gmail.com@postmaster.twitter.com. Whew, thats a long email address! Anyway, select the email address, excluding the < and > like I have done and get ready to paste it soon.
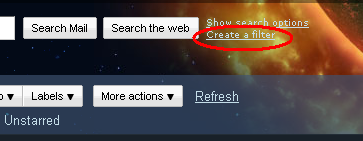
Second you click on ‘Create a filter’. You can create the label for your Twitter messages first if you like but I’ve chosen to start directly into the filter. The link for creating a filter is probably right next to your ‘Search the Web’ button, but could be somewhere else. I’m using a neat space theme for my Gmail theme, so maybe this looks a bit different than in your gmail box.
Once you have clicked on this button another dialog will come up. It will be helpful at this stage to know a piece of information, specifically the email address I told you to copy earlier. Now you fill in the information requested as follows.
You may notice that I have pasted the email address from step 1 into the from box and into the ‘Has the words’ box I’ve inputted ‘is now following you on Twitter!’. These two things combined should ensure that none of your other email ends up in the wrong location. Now you click on ‘Next Step’. You can check that the search works by clicking on ‘Test Search’ but trust me, this should work (unless Twitter changes their email address for your follows or the message that you receive when someone follows you).
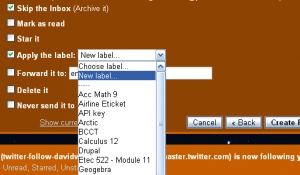
You should up with another box appearing. You want to check some of the boxes. First, since the objective here is to avoid cluttering up our inbox, we select ‘Skip the inbox’. I’ve left ‘Mark as read’ unchecked since I want to know when people follow me, but that’s up to your personal preference. Someone like Alyssa Milano with over a million and a half followers would probably want to check this box. I’ve also checked the ‘Apply the label box’ and am about to choose a new label. Clearly, if you have already created a Twitter label, you can choose that here, otherwise you can create that right now. You will probably want to also apply this filter immediately by checking the box next to ‘Also apply filter to 140 conversations below.’
You then click on ‘Create Filter’ and you should be done. All of your messages from Twitter about new Twitter followers should nicely slide over into your custom label, and any new messages should automatically jump into this folder. You can then check this folder periodically to see if there are any new followers you should follow back. You get the convenience of knowing who is following you, without the inconvenience of having to manually delete or categorize these messages.