Much of the research on formative assessment suggests that grades are not effective as feedback because they do not provide students with actionable information they can use to move their learning forward. Comments and questions are much more useful to students when grades are not included.
Unfortunately, if you have 180 students, providing individualized feedback to each student regularly is time-consuming and difficult, maybe even impossible. Grades are much easier to produce.
One partial solution to this is to produce a list of descriptive comments and select the comments you want for each student from this list. Since students often require the same feedback, this provides enough individualization that is still helpful for the student without being over-whelming for teachers to actually do. One way to do this is to create a 1 or 2 page list of the comments and then check-off the comments that actually apply to the individual student, and then give each student their individually selected comments. Unfortunately, while not as time-consuming for teachers, this leaves students having to read a bunch of comments or questions that do not actually apply to them. (Aside: One interesting activity here would be to provide students with the complete list of possible comments and ask them to figure out which comments probably apply to their work.)
It is possible to do both; provide students with an uncluttered list of comments that apply to their work and not have it take an enormous amount of time. The best part of the process I’ve come up is that you get to keep a copy of the comments you actually gave to students for further reference.
This process uses Google Spreadsheets and the Autocrat add-on from New Visions to turn a template for comments into individual comment documents for each student. If you are using a non-Google Apps for Education account for this process, you should probably not include identifying student information in your personal Google account and just print these documents to share with students.
The first step is to create a Google Spreadsheet and enable the Autocrat add-on. For more information on the Autocrat add-on, see this page. I also recommend creating a folder for each assignment to keep all of the comment documents in. You may also find that this process plays well with Doctupus if you are already using it.
The next step is to enter in names and email addresses for each of your students as in this sample spreadsheet. If you want to avoid storing student information in a Google Spreadsheet, you could use pseudonyms at this stage and enter your own email address, and then print the comments once they are created. Otherwise, you can choose either to print the comments or share them with students electronically.
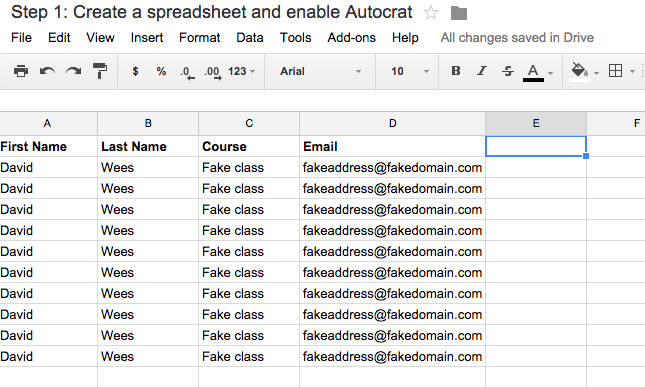
Now, in this spreadsheet create another tab. Into this new sheet, enter letters from A to Z as necessary into column 1, and enter comments, questions, or other feedback into column 2. These comments should be relatively generic but apply to specific common issues you have noticed in the student work. Remember that every one of your students, even the ones who did very well on the assignment, need constructive feedback to move their learning forward. The comments shown below are associated with with this mathematics task.

Now it is time to associate these comments with specific students. Create a number of columns equal to the maximum number of comments you think you will give to any individual student. The title of these columns doesn’t matter, but I used Replace 1, Replace 2, Replace 3, etc… to help remind me that these comments are not the ones I intend to share with students. Instead, in these columns place the letters associated with the comments you want to give students instead. You may find it helpful to print the sheet of comments and their associated letters from step 2 to help enter comments when you look at student work. Notice that I have left some of the cells below blank since I only have 2 or 3 comments for those students.

The next step makes those letters useful for students. Instead of sharing the letters with students, you want to share the comments. Here is where I used a Google formula to take the letters and substitute them for comments in another cell. The actual formula itself will depend on the name you used for the comment sheet you created in step 2 and the number of comments intend to share with each student.
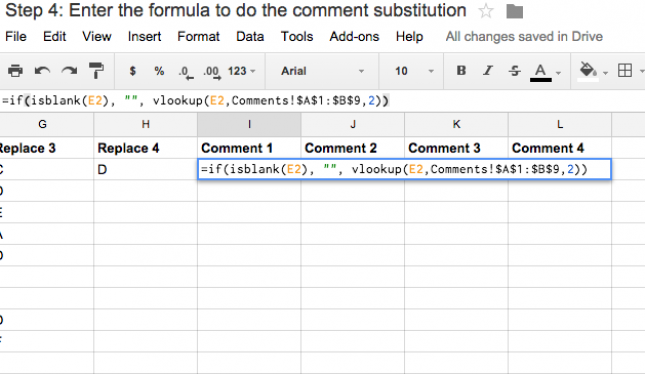
The formula I used is =if(isblank(E2), “”, vlookup(E2,Comments!$A:$B,2)) which you can copy and paste into the top-left most cell of your comment columns as shown above, and then edit to meet your needs. Basically what this formula does is check to see if the associated cell (E2 in this case) is empty, and if it is not empty, it looks up the comment in the sheet you created in step 2 that is next to the letter entered. If you need to edit this formula, E2 refers to the top-left most cell where you entered the letters corresponding to the comments, and Comments! refers to the name of sheet with the comments in it that you entered in step 2, and finally $A:$B refers to the two columns from the Comments sheet where you entered the letters and comments. Once you have the formula entered into this cell, you can drag it over and down to fill all of the relevant comments, as shown in the brief video below.
You will also need a template document like this one. Autocrat will take this template document you create, make a copy of it as either a PDF or Google Doc for each student, and replace the variables entered into the template (which look like <<Comment 1>> in this sample) with the comment information you entered into the spreadsheet.
Now you have all of the preparation work done that you need to run Autocrat. Launch Autocrat from the menu above (if you have not added Autocrat to the spreadsheet, you will have to do this now).
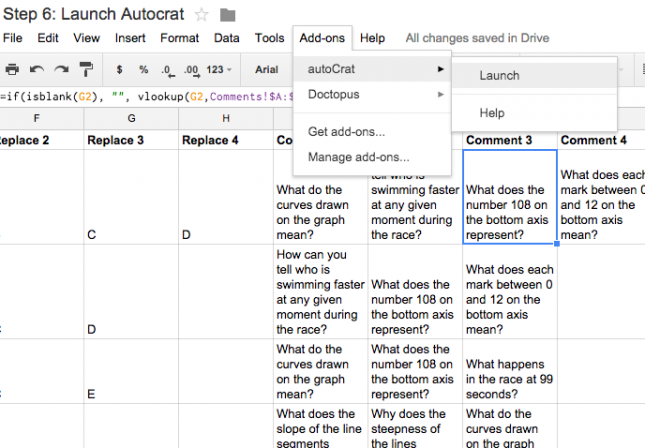
Click on New Merge Job in the new Autocrat sidebar.
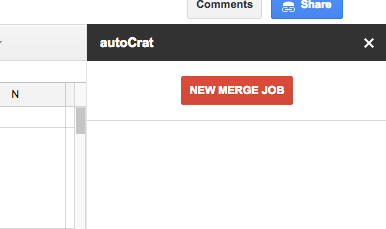
Click on Drive in order to select the Google Doc template you created and then give the merge job a name.
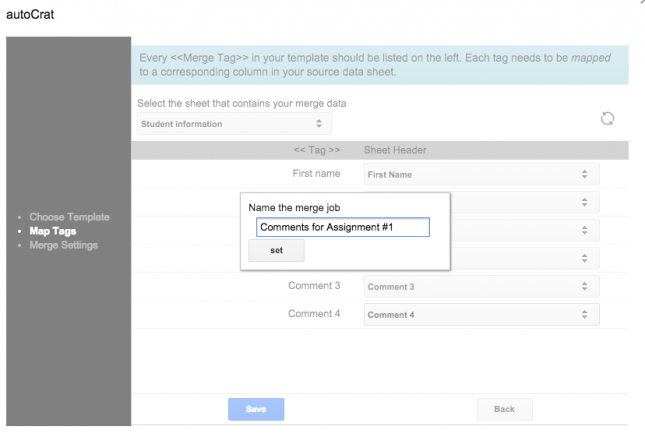
Confirm that the <<tag>> and Sheet header information is correctly set. Here Autocrat has attempted to match the headers of this spreadsheet with the variables you entered into the Google Doc template.
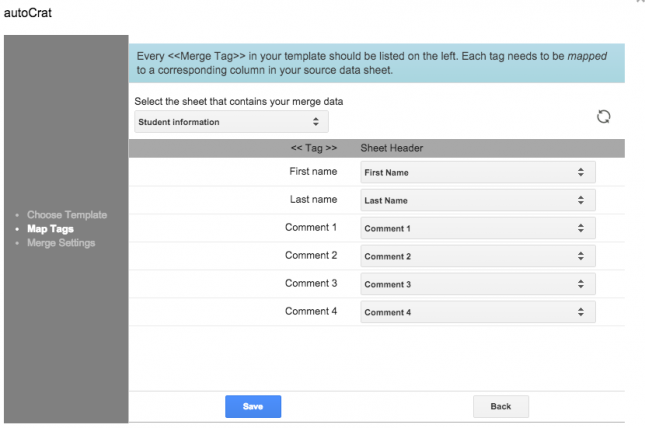
Click Save, and then enter the naming format each document to be shared with students should have. You may also want to open up the advanced settings here and select a folder for these documents to be created in.
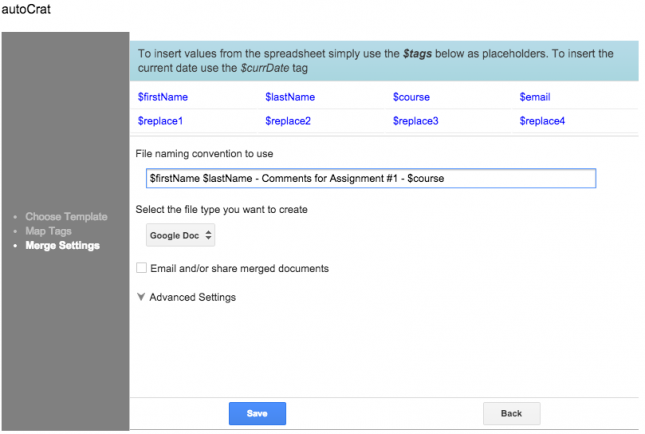
Now you should be able to click on the Run Merge button on the right. Autocrat will share a copy of the template with each email address entered into the email column with the comments entered instead of the variables. You may want to click on Preview before running the merge, just to see what the documents will actually look like before they are created. Once the merge is done, the documents will exist, be shared with students (assuming you entered their email addresses and not your own), and there will be links to the documents in this spreadsheet.
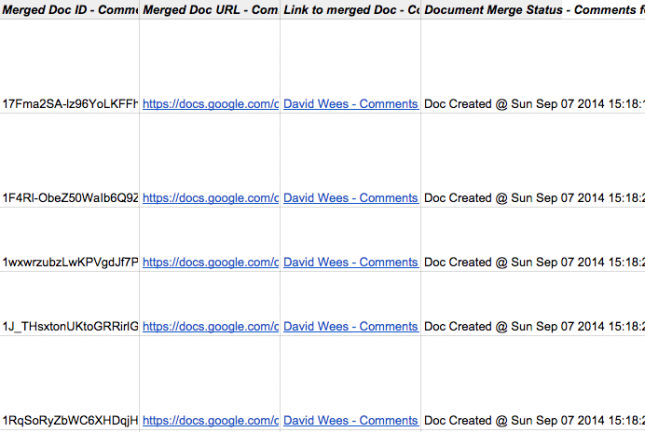
Here’s what a folder of these comment documents looks like. At this point you can download these documents (you can download all of the files in this folder as a zip archive, and then once you extract them from the zip, print them out for students – you can do batch printing in both Windows and Mac OS) and then print them out for students or students can access the documents themselves online.
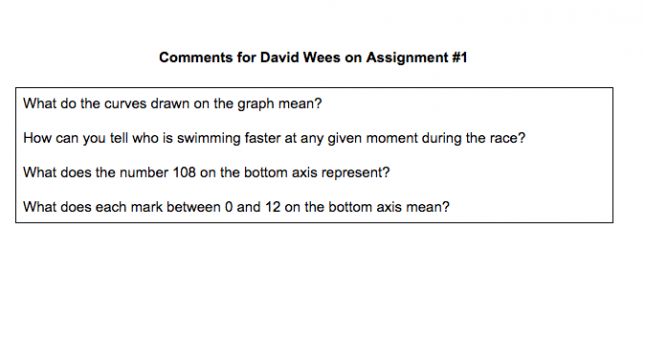
The good news is that once you have set up this process once, replicating it again is fairly easy. The part that will always take a while to do is creating the list of feedback comments and/or questions for students. For more examples of good feedback comments and questions, check out the feedback pages of the Classroom Challenge lessons from the Mathematics Assessment Project.
Hopefully this process will make it a bit easier to give students individual feedback in the form of comments. Let me know if you have any questions.